WordPressで簡単にバックアップが取りたいという初心者に必見です。
WordPressの更新が来ていると、すぐに更新したくなるのですが。
更新前に必須なのがバックアップを取ることですよね。
更新で不具合が生じた場合に元に戻す術をしっかりと残しておきましょう。
今回はBackWPupというプラグインを使ってバックアップを取っていきます。
目次
1 プラグインでBackWPupを新規追加
まずダッシュボードのプラグイン→新規追加でBackWPupをインストールしましょう。有効化を忘れずにクリックしておきます。
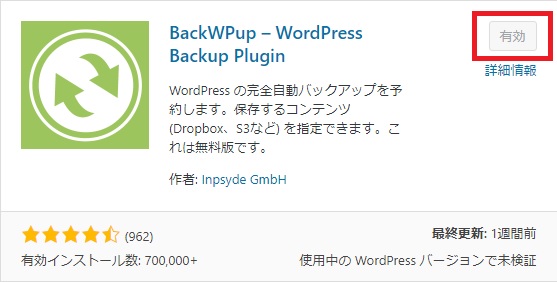
BackWPupは、手動でバックアップできる、曜日・日時指定で自動的にバックアップを取ることも出来るので便利です。
2 新規ジョブを追加
ダッシュボードのBackWPup→新規ジョブを追加をクリックします。
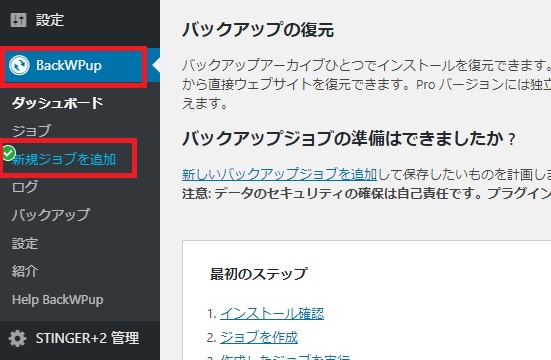
3 ジョブの名前を入力
一般タグのこのジョブの名前をDailyBackupと入力します。
※今回は毎日自動更新を基本としています。
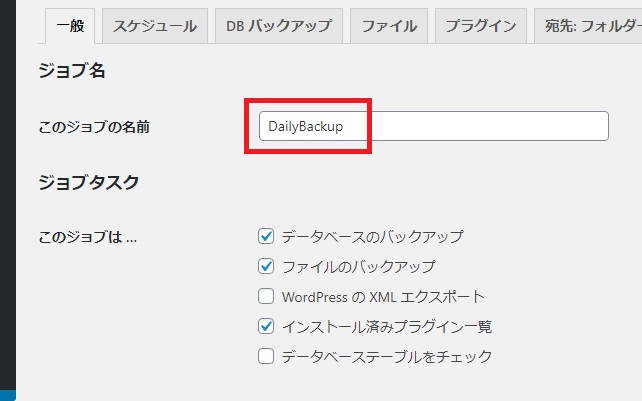
4 ジョブの宛先をチェックする
一般タグを下へスクロールしてバックアップファイルの保存方法→フォルダーへバックアップにチェックを入れます。
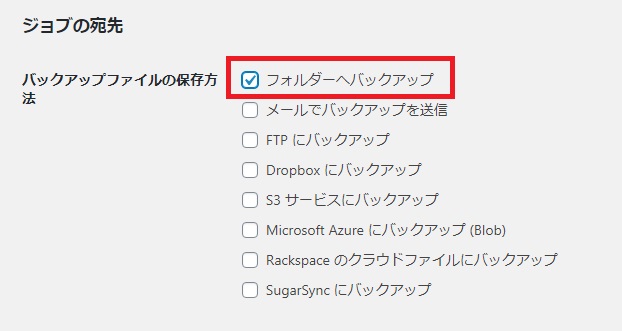
ジョブの名前の入力と宛先がチェックできたら変更を保存します。
※その他はそのままの状態(デフォルト設定)でOKです。
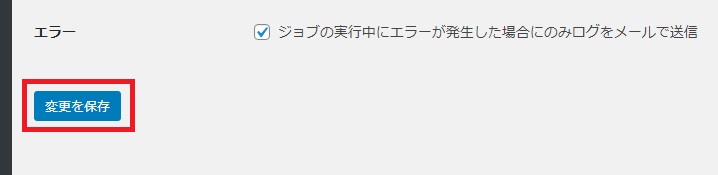
5 スケジュールタグの設定
次に一般タグの隣にあるスケジュールタグに移ります。
1)ジョブの開始方法のWordPressのcronを選択します。
2)スケジューラーの種類は基本にします。
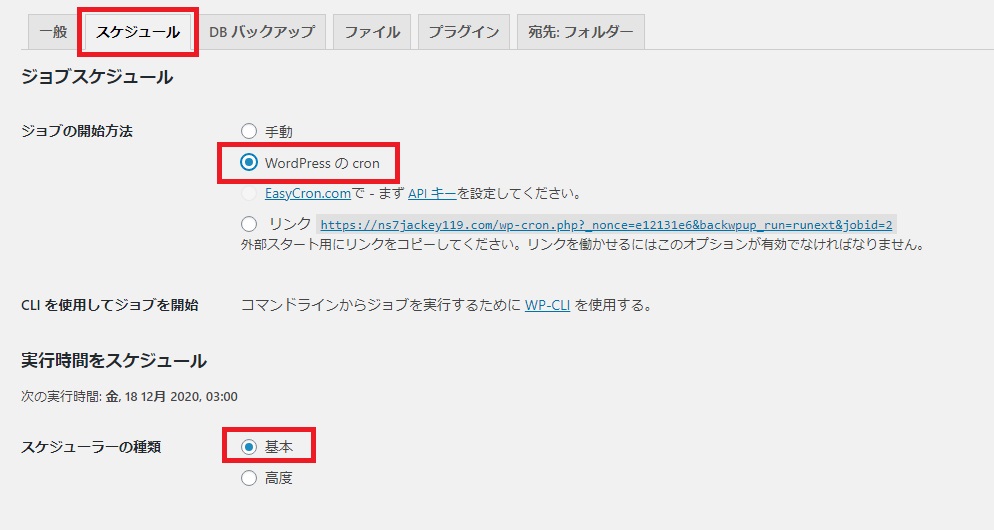
3)スケジューラーのタイプを毎日として、時間を設定します。
例では午前4時に設定しています。
入力が終わったら、変更を保存をクリックします。
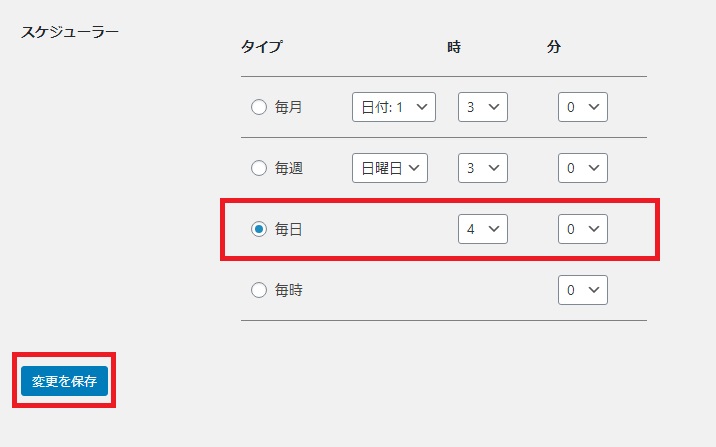
※時間設定はデフォルトが午前3時となっています。デフォルトのままだとBackWPupを使った多くの人が午前3時を利用するため、レンタルサーバーの負荷が高まってしまう可能性が出てくるみたいです。ブログ訪問者数の少ない時間帯で午前3時以外を設定する方が無難ですね。
6 宛先フォルダーの確認
タグ一番右の宛先フォルダータグを確認します。
基本的にデフォルト設定のままにしましょう。
デフォルトではファイルを削除が15と設定されており、フォルダー内に保持できるファイル数が16以上になると自動的に最も古いファイルから自動削除されるようになっています。
確認できたら変更を保存をクリックします。
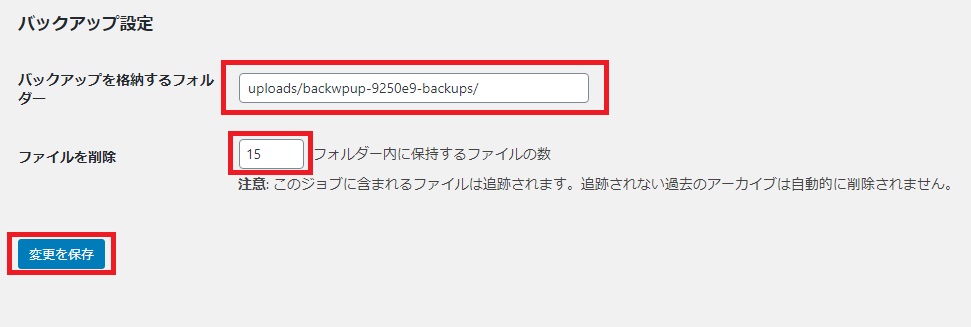
※DBバックアップ、ファイル、プラグインのタグは何も変更しなくて良いです。
以上でバックアップの毎日自動更新の設定は完了です。
7 手動でバックアップを取る方法
自動バックアップを取る設定は完了しましたが、確認のため今すぐバックアップを取ってみましょう。
1)ダッシュボードのBackWPup→ジョブをクリックし、先ほど設定したDailyBackupを今すぐ実行をクリックします。
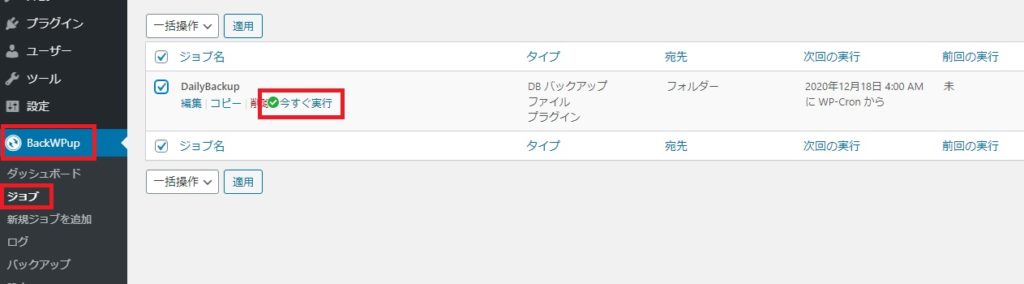
2)数十秒でジョブが完了しますので確認しましょう。
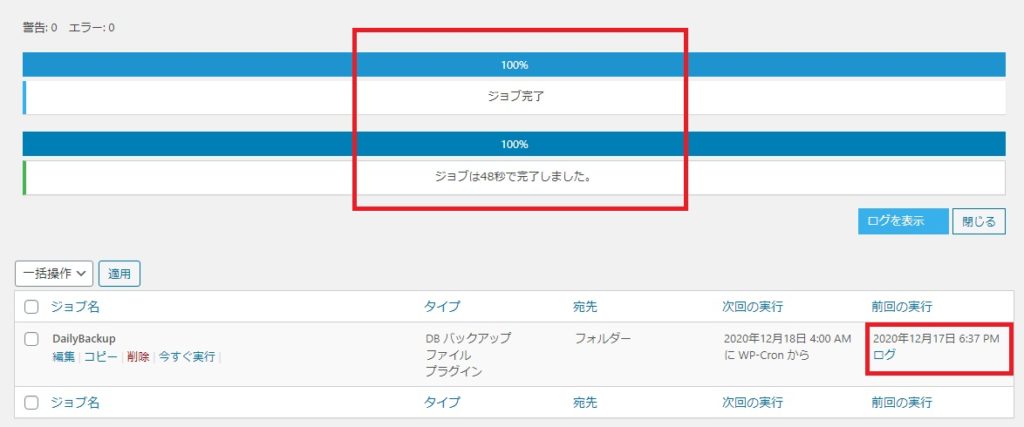
3)ダッシュボード→BackWPup→バックアップをクリックします。
確かにバックアップがされているか確認します。
カーソルを合わせると下記のようにダウンロードが表示されるのでクリックすると圧縮ファイルでダウンロードできます。PCにも保存することができます。
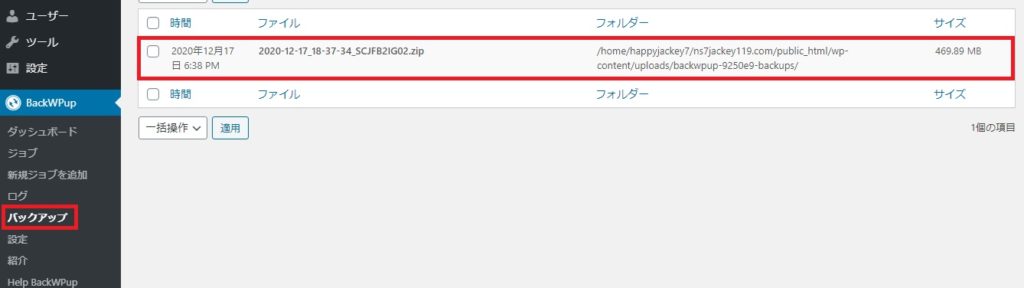
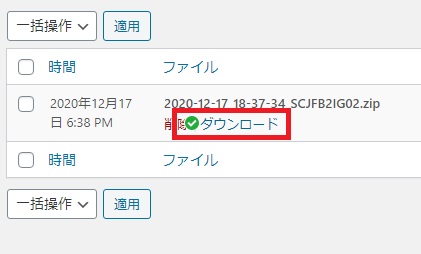
以上、簡単!WordPressブログでバックアップをとる方法(BackWPup編)でした。
WordPressの更新等の前にはしっかりとバックアップを取って安全にブログ運営をしていきましょうね。
ではまた。
