
はじめに

iMac24インチで写真を保存するときに「外付けハードディスク(以下:外付けHD)」がうまくiMacに読み込まれない!

先日2021年11月にiMac24インチ専用のUSBハブ「HyperDrive USB-C Hub for iMac 24」を購入し、さっそく写真を外付けHDに保存しようとしたんです。
こちらもCHECK
-

-
おしゃれなUSBハブ「HyperDrive USB-C Hub for iMac 24」をご紹介
はじめに 今年WindowsからiMacにパソコンを買い替えたとき「あれ?USB-Aポートがない。」ということに気づいたんです(ちゃんと調べて買いなさいという話なんですが笑)。 iMac24インチ ...
続きを見る
しかし、肝心の外付けHDがiMacへ読み込まれず、写真をHDへ保存できませんでした。

とすごく焦りました。
外付けHDはおよそ10年前に買ったもので、もしかしたら最新のiMac24インチに対応していないのかも。
そう思って外付けHDの仕様を確認しますが、Mac対応と書かれてあります。
しかもHD自体は今箱から出したばかりの新品です。

「う〜ん。。。」とうねりながらネットで検索してもなかなか悩みの解決策が見つかりません。
長時間を費やしてあきらめかけたその時、なんと同じ悩みを持つ方がいらっしゃったのです。
そのサイトを見ながらチャレンジして見ると、やっと外付けHDをiMac24インチへ読み込むことができ認識させることができました。
本日は同じ悩みでお困りの方へ、少しでも私の経験がお役立ていただけたらと考え、私の備忘録の意味もこめて「iMac24インチへ外付けHDを読み込む方法」をお届けさせていただきます。
ご参考になれば大変うれしく思います。

iMac24インチへ外付けHDを読み込む方法
注意ポイント
私は念のため新品の外付けHDを利用して今日ご紹介する方法を実施しました。
消去作業があるため使用中の外付けHDのご利用はお控えくださいませ。
Finderをクリックする
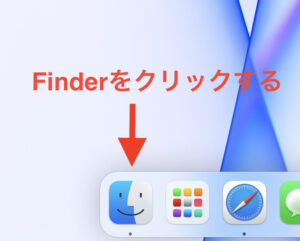
アプリケーションをクリックする
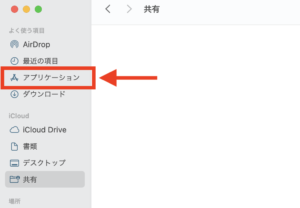
ユーティリティをクリックする
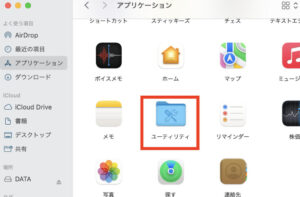
ディスクユーティリティをクリックする
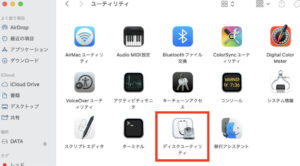
自分が接続している外付けハードディスクにカーソルを合わせて「表示」をクリックする
このとき「パーティション作成(図の青枠部分)がクリックできない状態」にあると思いますので、それを解消していきます。
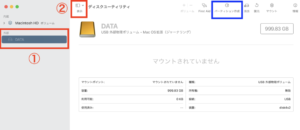
表示が「ボリュームのみを表示」にチェックされているので、「すべてのデバイスを表示」にチェックする
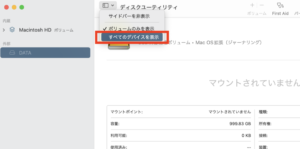
画面右上の消去をクリックする

方式を「GUIDパーティションマップ」へ変更し消去をクリックする

自分が使う外付けハードディスクの一番上にカーソルを合わせておいて、「パーティション作成」をクリックする
パーティション作成がクリックできるようになっています。
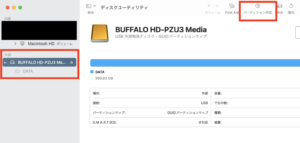
パーティション情報を入力する
名前は写真の保存のみに使用するため今回「DATA」としましたが、任意ですのでお好きな名前を入力してください。
サイズは外付けハードディスクすべてのGBを写真の保存に使うことにしますので1000GBにします。
※ハードディスクの容量は個人で違います。今回私が使用したHDはMAX1000GBのものでした。
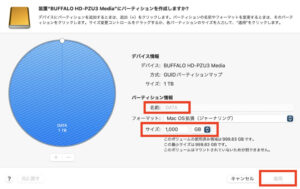
サイズの入力が終われば適用をクリックして完了です。
DATAが作成されている
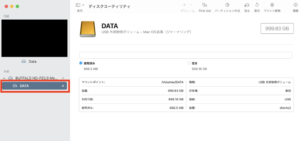
あとは写真をDATAへドロップしていくだけ
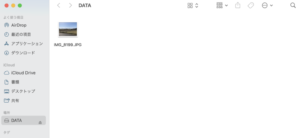
お疲れさまでした。

まとめ
私の場合、これで外付けHDを利用できるようになりました。
iMacに写真を読み込んだあと、それ(写真)をコピーして外付けHDへ保存していきます。
もっとパソコンに詳しければ「良い方法が思いつくんだろうなぁ。」と思いながら取り組んでいました。
わからないことがあればネットで調べて実際にやってみて、解決できたものはこうやって備忘録にして残していこうと思います。

注意ポイント
妻のiPhoneにいっぱいになった写真約2000枚を一気に外付けHDに取り込んだのですが、撮った写真が日付けなど結構バラバラに保存されてしまいます。
整理(日付など)のボタンをクリックしても、結構チグハグになってしまいました。
写真を保存するときは、撮ったカテゴリーごとに写真を取り込みファイルを作成しながらまとめていくことをオススメします。


