WordPressをバージョンアップ(更新)前に戻す4つの手順をご紹介します。
▼目次
序章 WordPressを最新バージョンに更新すると突如バグが出現
①戻したいバージョンをダウンロード
②FTPソフトをダウンロードして接続
③不要なファイルの削除
④戻したいバージョンをアップロード
元のバージョンに復元完了!
序章 WordPressを最新バージョンに更新すると突如バグが出現
本日、WordPress最新バージョンの更新が来ていたので、
迷わず更新をクリックしました。
5.2バージョンから5.3バージョンへ数分で更新完了。
さー、今日の記事を書こうと思ったら、
「あら?空行にするアルファベット文字が出ないなぁ」と違和感を覚えながら、記事を書き進めます。
あっという間にパソコン画面の一番下まで書け、次に改行しました。
通常なら、改行と同時に画面が進み、文字がどんどん見えるようにスクロールされます。
しかし!!
改行したところで、一文字書こうとキーボードを押すと、
なぜか書き始めの表題の画面まで、上に一気にスクロールされました。
「!!!!」
え?何々なに?更新がうまくいってなかったのかな?
再インストールを試みるも、事態は変わらずです。
この状況では記事が書けないじゃん!
だって、一番下まで書いて改行して、文字を書こうとすると、一番最初に飛ばされるんですもの!
段々イライラしてきて、同じような人がいないか、
キーワードを「WordPress 投稿 勝手にスクロール」と
スマホで検索すると、その解消法がブログで紹介されていました。
検索すれば、同じ悩みを持っている人いるんですよねー!
なんかほんとにググれば、何でもわかる時代ですね。
関心してる余裕もほどほどに、簡単に解決できそうな方法を
紹介していました。
その方法は、
WordPressの編集画面に入り、「投稿」→「投稿一覧」から、編集したい記事の「編集」をクリックする。その後、画面の右上にある「表示オプション」をクリックし、「追加設定」の「最大行表示エディターと集中執筆モード機能を有効化します。」のチェックを外す。
という至極簡単な解決法でした。
なんだ、楽勝じゃんと思いましたが、私のブログではその「表示オプション」が何度やっても出なかったのです。泣
下記のように表示されるはずが、
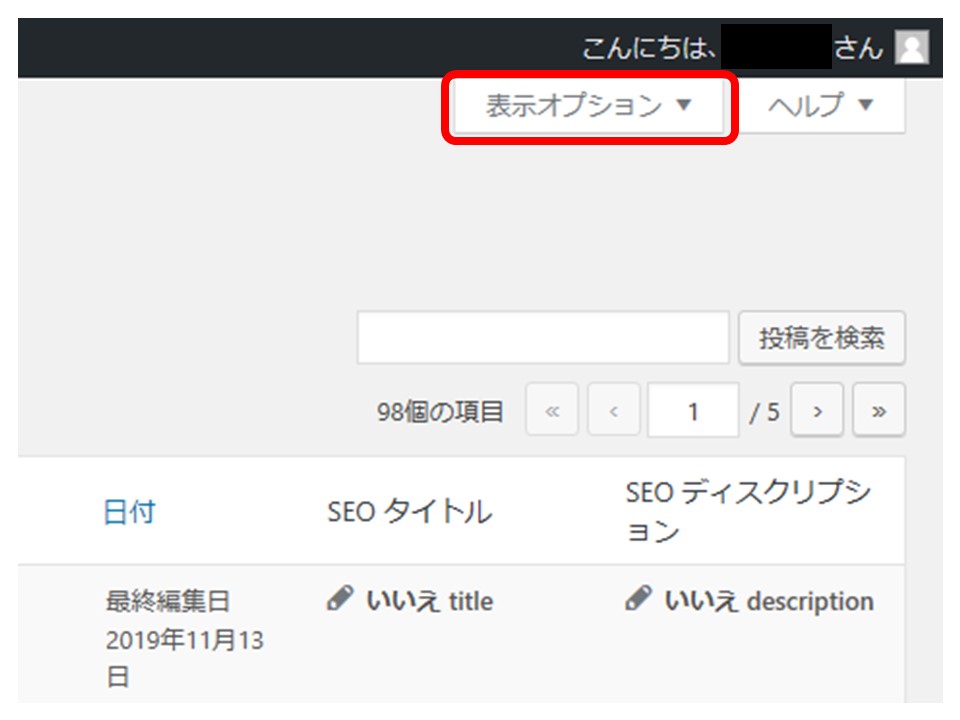
私の投稿記事で編集画面にすると、
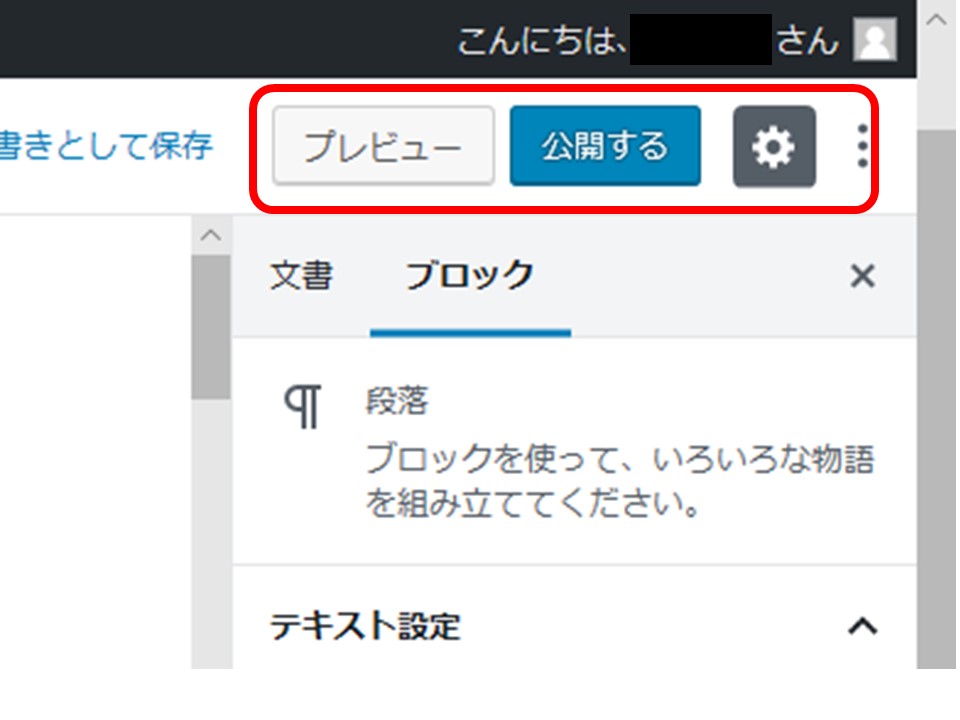
こうなってしまい(なぜ、出ない!)、どうしたらいいのと心の中で叫びました。
しかも、このようなバージョンアップにおけるバグの根本的解決は、WordPressが次回アップデートされるのを待つことになってしまう
とのことで、そんなに気長に待つことができません。
この時点で、私の意識は、ブログの継続までも危ぶまれる状況になっていました。
なんとか前バージョンに戻れないものだろうか?
前バージョンに戻れないものだろうかと考え、またググります。
「WordPress 更新 元に戻す」をキーワードとして検索すると、
もちろん、同じ悩みを解決した先人たちに出会いました。
WordPressをバージョンアップ(更新)前に戻す方法
WordPressをバージョンアップ(更新)前に戻す方法は、以下の4つの過程から成ります。
今までのブログがぶっ飛んだら、どうしようとの思いもありましたが、私は初心者で日も浅い。
このバグでは、ブログが続けられないという意志が勝ち、試みました。
できれば、この方法を行う前に、ブログ歴が浅い・長いに関係なく、今のデータのバックアップをしておくことをおススメします!
①戻したいバージョンをダウンロード
②FTPソフトをダウンロードして接続
③不要なファイルの削除
④戻したいバージョンをアップロード
①戻したいバージョンをダウンロード
まずは、自分が元に戻したいWordPressのバージョンをダウンロードします。
「WordPress リリースアーカイブ一覧」をキーワードに検索しますと、
このように検索結果が表示されます。
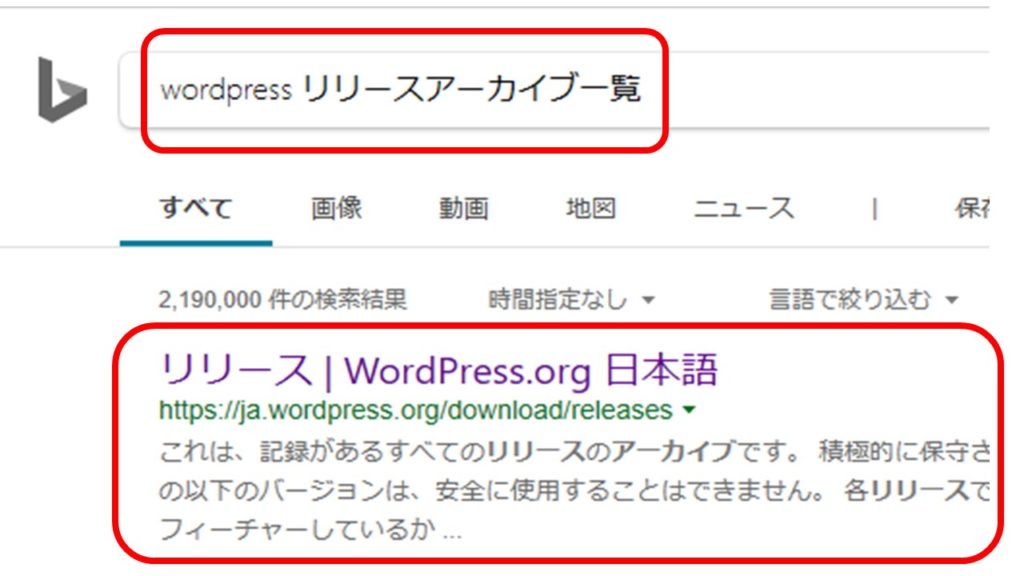
「リリース WordPress.org 日本語」をクリックします。
すると、この画面になりますので、自分が元に戻したいWordPressのバージョンを確認します。
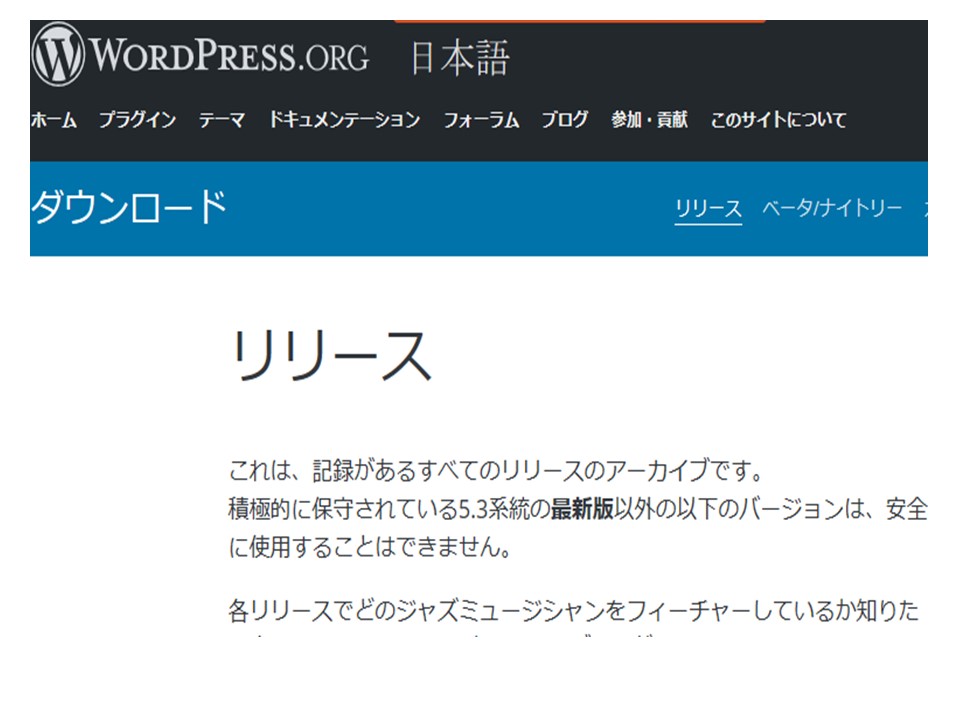
私の場合だと、最新バージョンが「5.3」でした。
戻したいバージョンは1カ月前のバージョンの「5.2.3」にしました。
このバージョンは自分で決めます。
1カ月前は全く問題なく使えてたな、という感じで決めました。
下記画面になりますので、赤枠「5.2.3」バージョンは、
黄枠「zip」をクリックするとダウンロードできます。
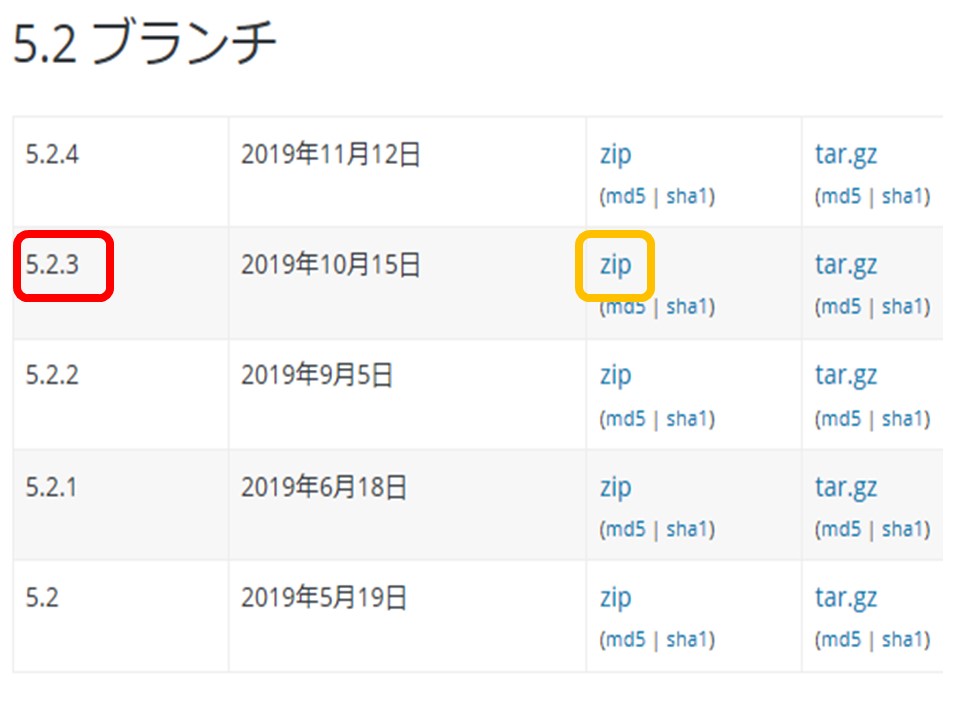
下記画面のように圧縮フォルダーでダウンロードできますので、
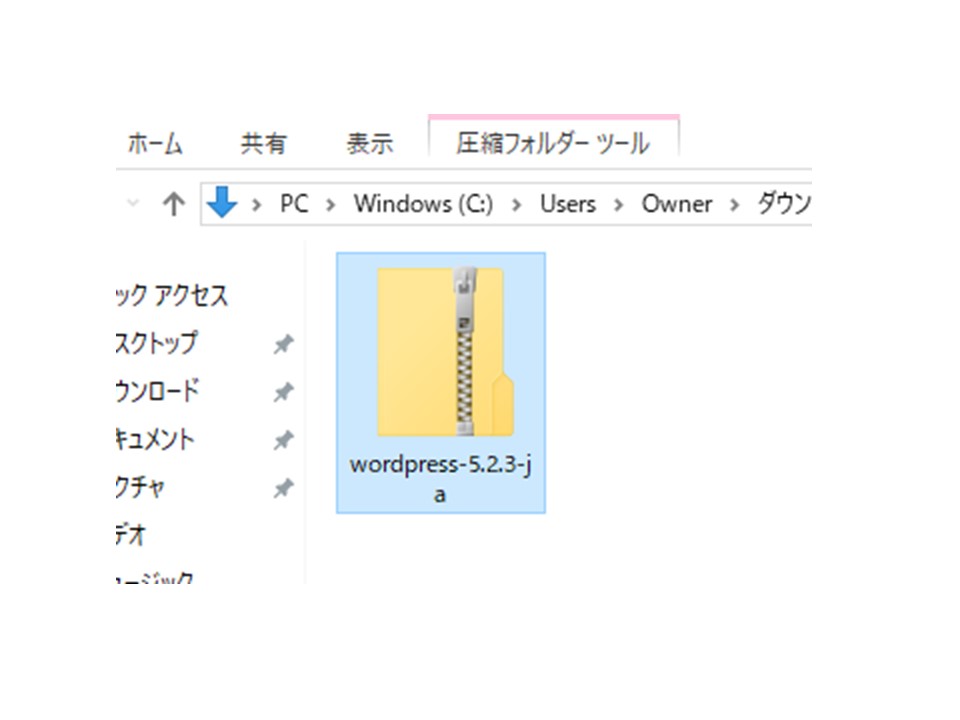
ダブルクリックして解凍します。
すると、「wordpress」という名前のファイルが出てきます。
そのファイルをクリックすると、以下のように今回使うデータが入っています。
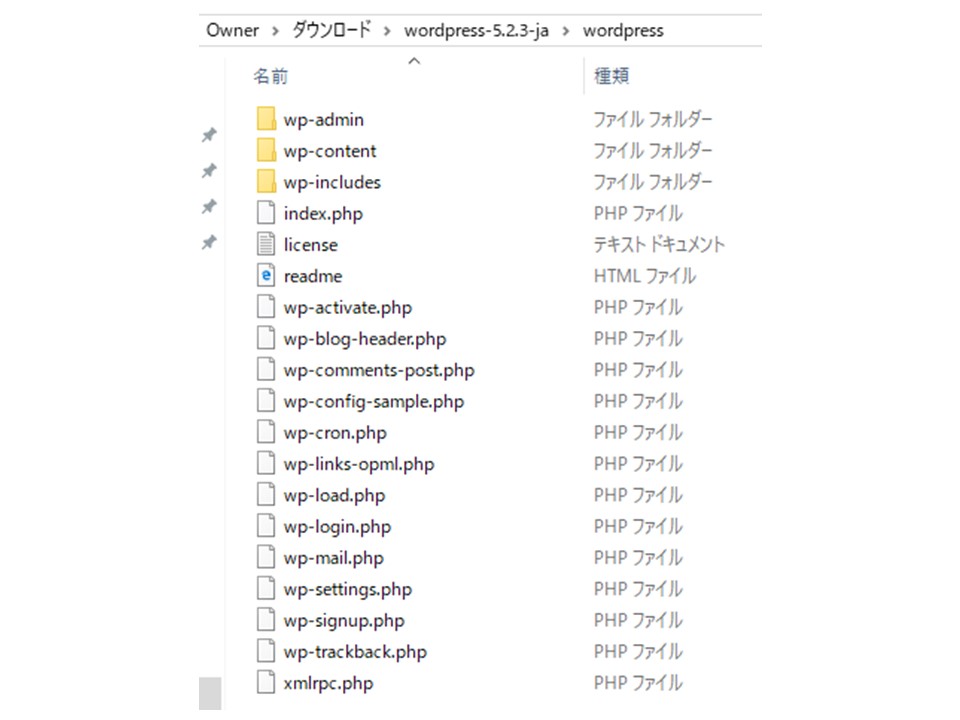
この戻したい「5.2.3」バージョン(旧バージョン)のデータから、
.htaccess
.wp-config.php
wp-content(フォルダ)
を削除します。(.htaccess、.wp-config.phpはないかもしれません。)
消した後のファイル内容は下記のようになります。
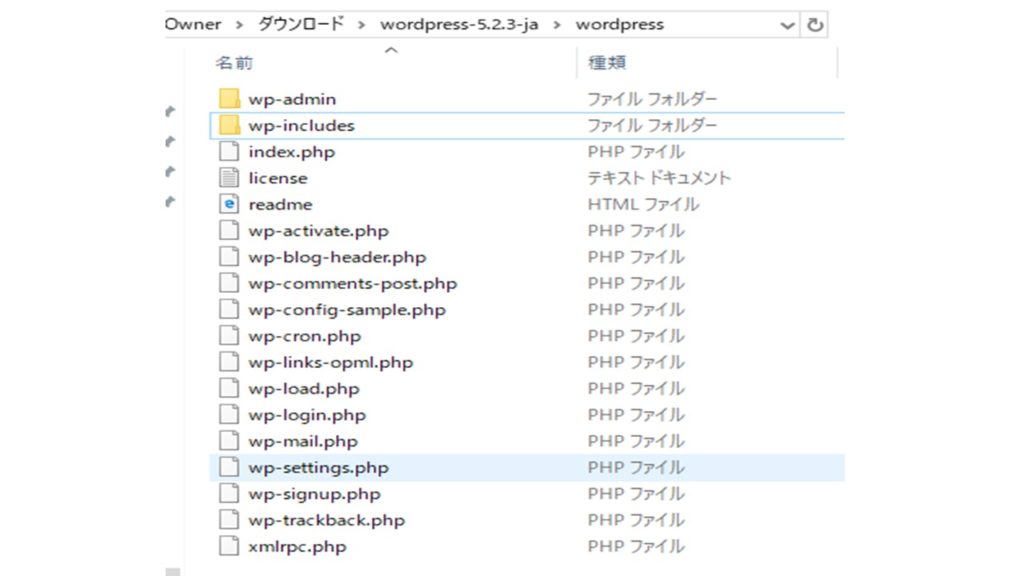
wp-content(フォルダ)を消す際に、以下のようなエラーが発生してもスキップしてみてください。
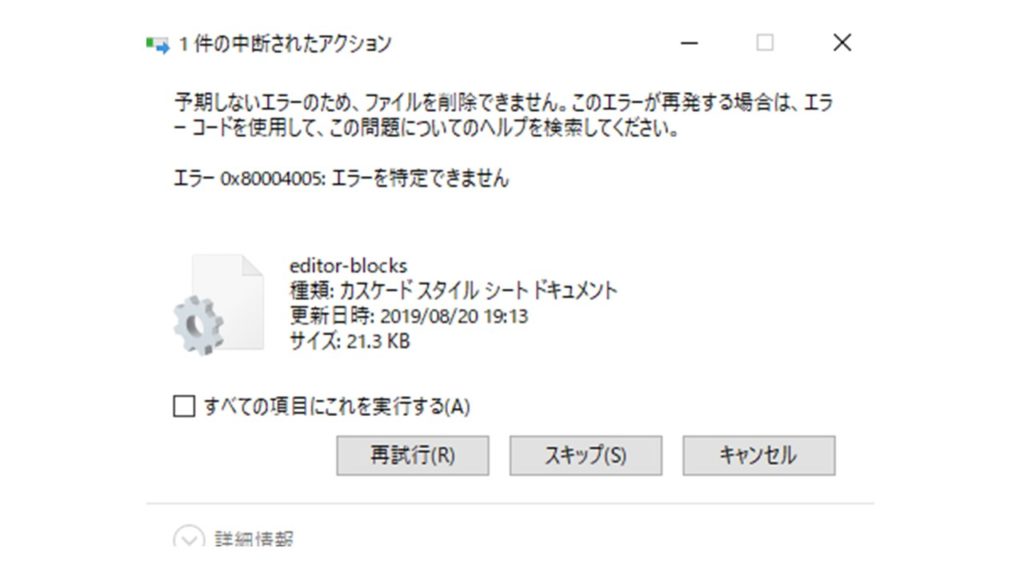
「 .htaccess」「.wp-config.php」「wp-content(フォルダ)」を消した後、
一つずつのファイルやテキストを、デスクトップに貼り付けておきましょう。
こんな感じです。
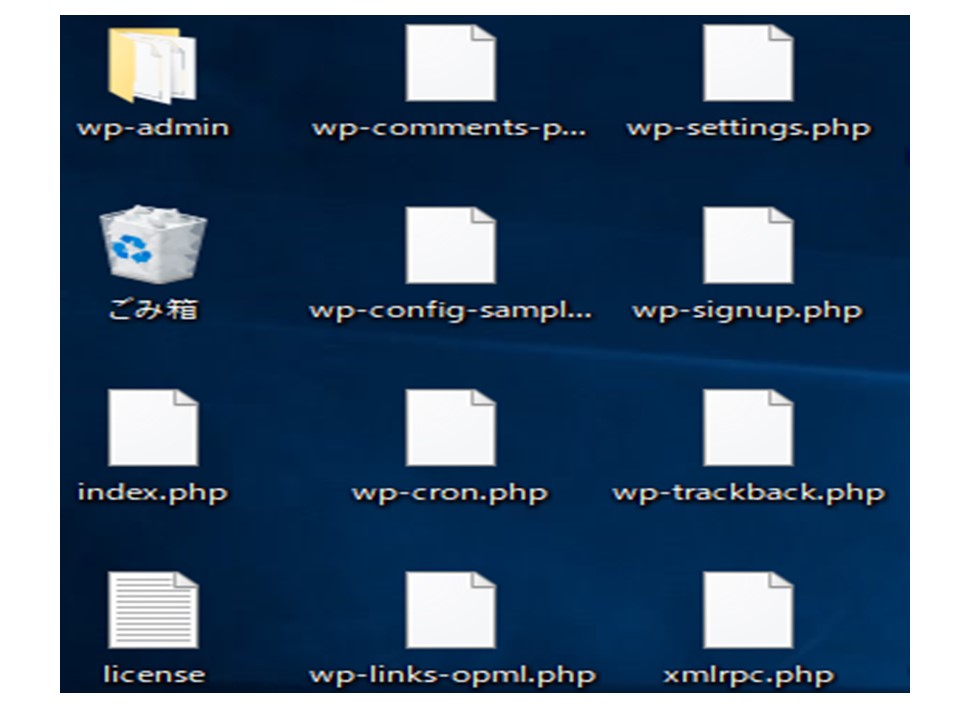
②FTPソフトをダウンロードして接続
次に、自分のパソコンとサーバー(Xserver)を繋げる必要があります。
私は、Xserverを利用していますので、Xserverでお話をさせていただきます。
そこで必要になるのがFTPソフトです。
私はFFFTPを使いました。FFFTPは無料でダウンロードできます。
キーワードを「FFFTP ダウンロード」として検索すると、
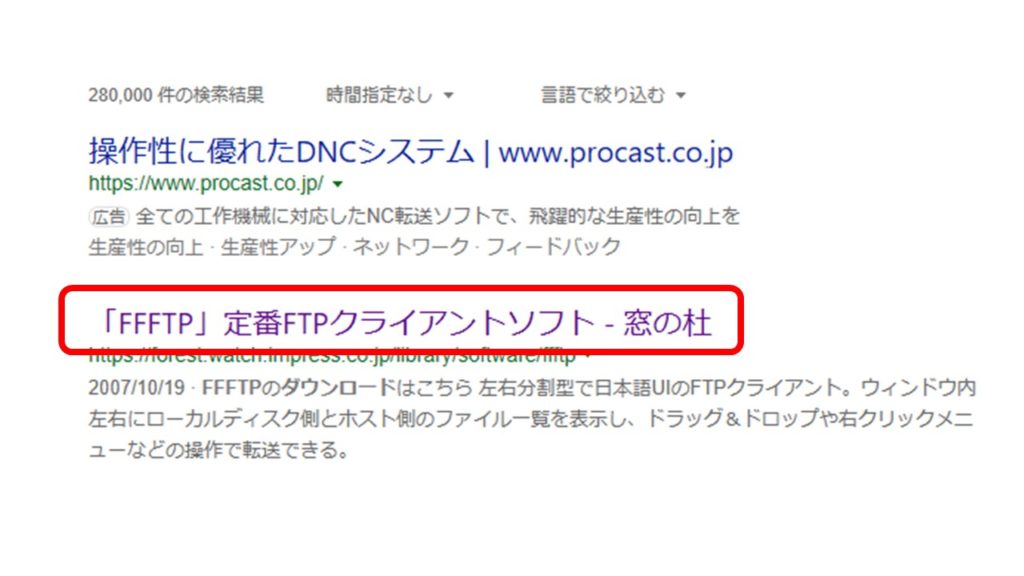
が検索されますので、赤枠の「FFFTP」定番FTPクライアントソフト、をクリックします。
下記ページが表示されますので、
32bit版か64bit版を選択し、ダウンロードします。
ちなみに私は、ブログ初心者で始めてから2カ月程度ですので、32bit版でできました。
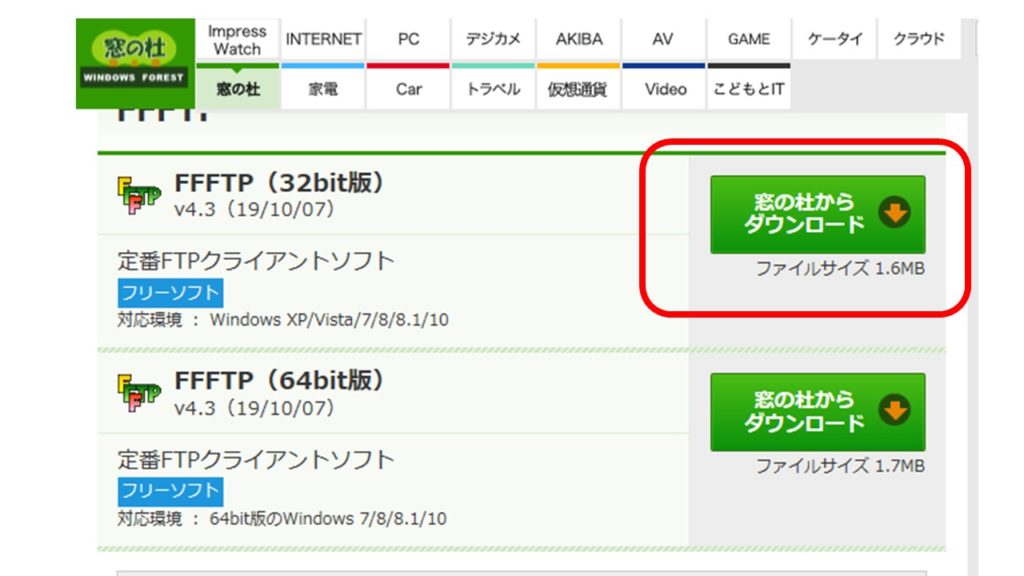
ダウンロードが終わると、デスクトップに下記のアイコンが表示されます。

アイコンをクリックして起動した後、
自分が契約しているサーバーのホスト名、ユーザー名、パスワードを入力します。
パスワード等は、サーバーアカウントの初期設定時に送られてくるメールなどで確認してください。
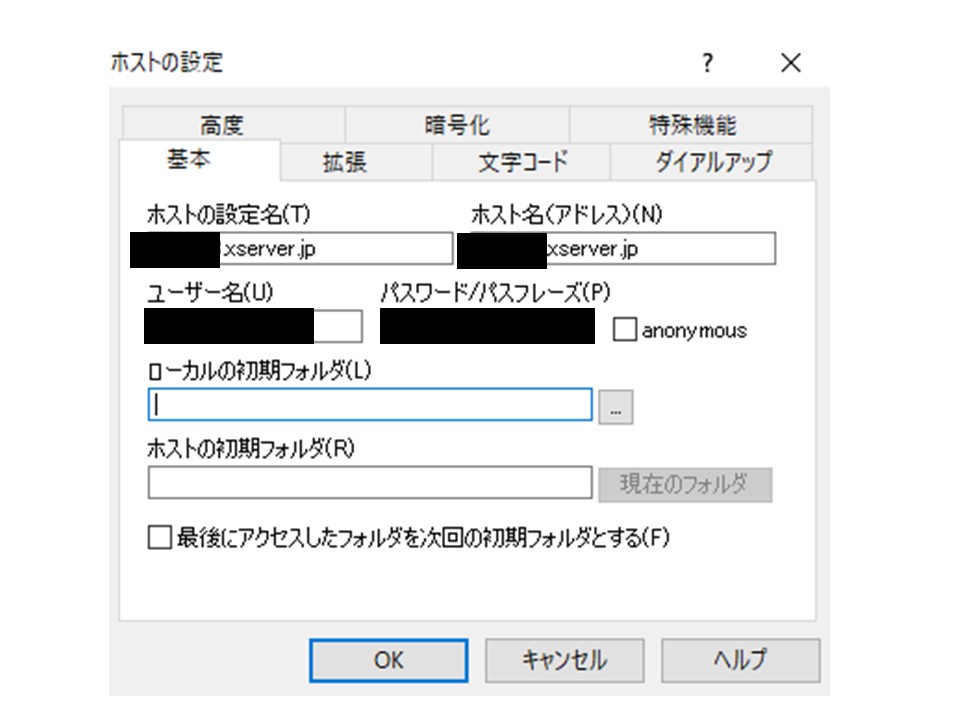
上記の「ホストの設定名」と「ホスト名」は同じで、サーバー番号を入力します。
ユーザー名はサーバーIDで、パスワードはサーバーパスワードを入力します。
「OK」を押すと、自分のパソコンとサーバー(Xserver)が接続され、
このような画面が出てきます。
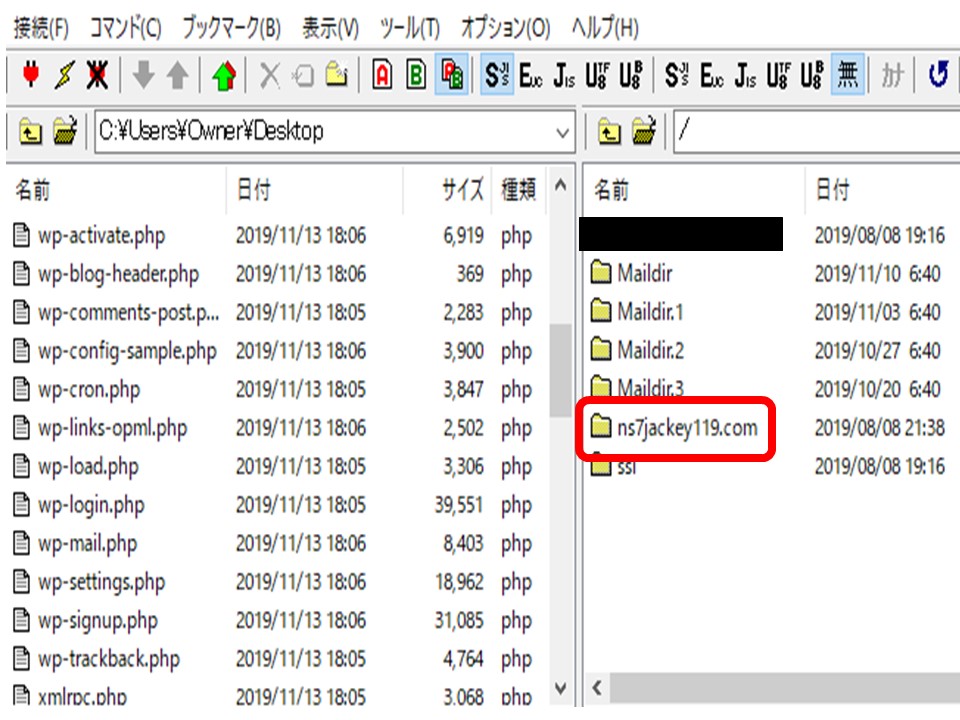
画面右側で自分のブログのアドレス(赤枠)ファイルが出ている方が、現在の状態です。
画面左側に出ているテキスト等は、先ほどデスクトップに個々に貼り付けておいた、旧バージョンのデータです。
③不要なファイルの削除
では、自分のアドレスが出ているファイルをクリックして開きます。
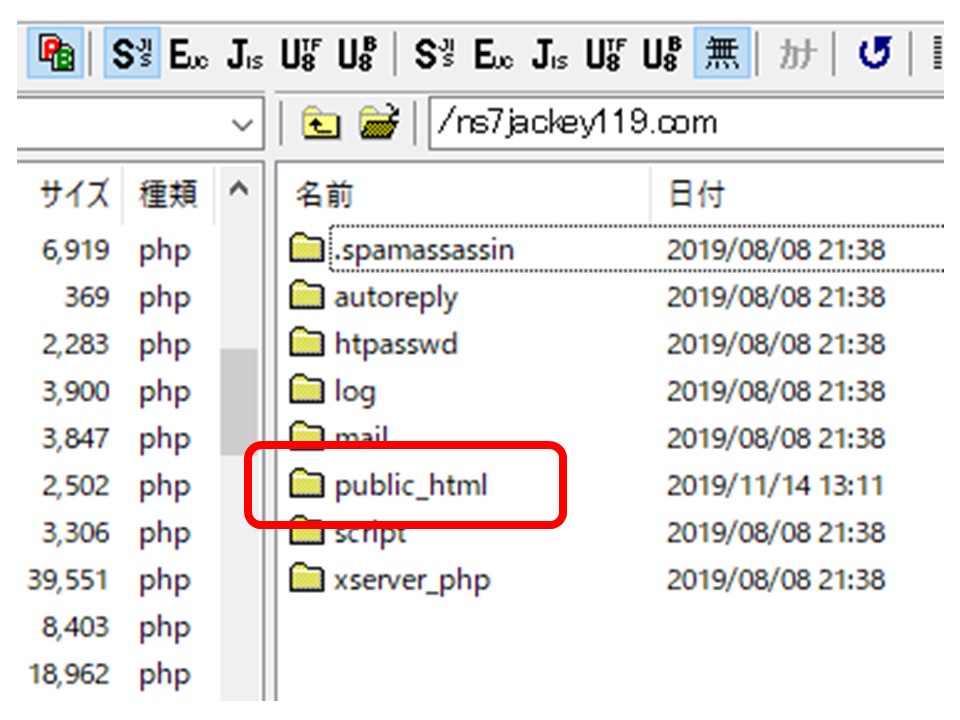
すると、「public_html」というファイルが出てくるので、今度はこれをクリックします。
その中で、下記のファイル以外を削除します。
.htaccess
.wp-config.php
wp-content(フォルダ)
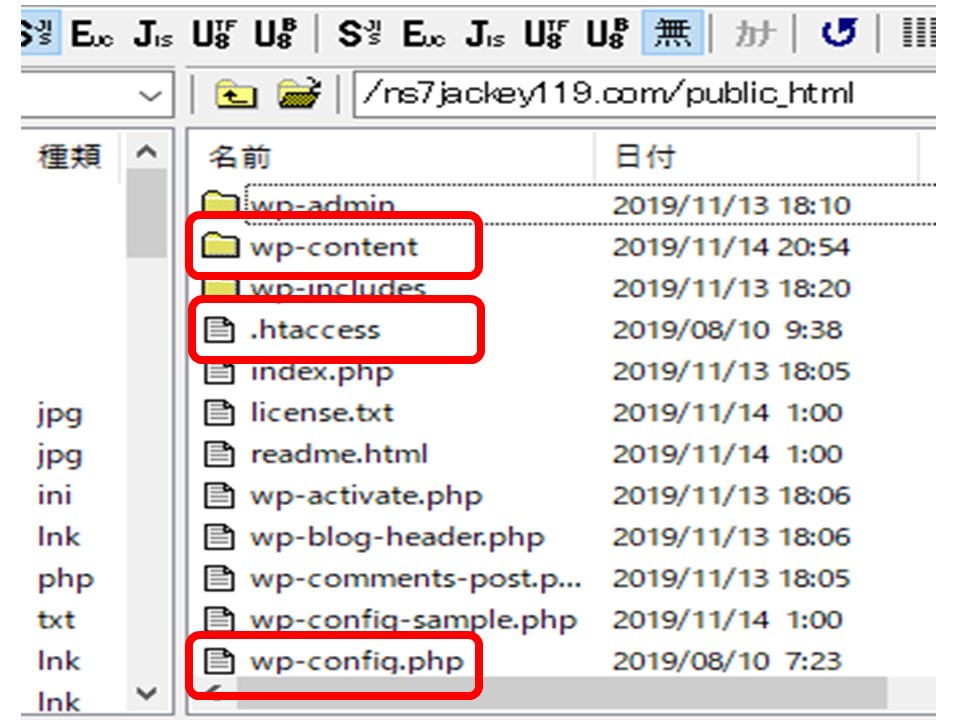
この赤枠3つを残します!間違えないようにしてください。復元ができなくなります。
④戻したいバージョンをアップロード
では最後に、戻したいバージョンをアップロードします。
具体的にどうするかと言いますと、
FTPソフトの画面の右側(3つだけ残っている)へ、
左側の旧バージョンのファイルとテキストを、ドラッグ&ドロップだけです。
(ドラッグ&ドロップとは対象を指定してマウスなどのボタンを押し、押したまま画面上を移動して、希望の位置でボタンを離す操作のことです。)
元のバージョンに復元完了!
さあ、これで復元完了です。
自分のブログページに戻ってみましょう。
「データベースの更新が必要です」という画面が出てきたら
「データベースの更新」をクリックしてください。
元のバージョンへの復元方法は以上になります。
私は、ブログ初心者ですが、先人たちの方法を基に、見事復元できました。
その方法を基にして、私自身のオリジナリティを加えて、さらに超初心者向けの
復元方法をお伝えさせていただきました。
先人の方の復元方法と合わせてお読みいただければ、より正確に把握できるかと存じます。
私が経験した本記事が皆様のお役に立てれば幸いです。
目次へ戻る
